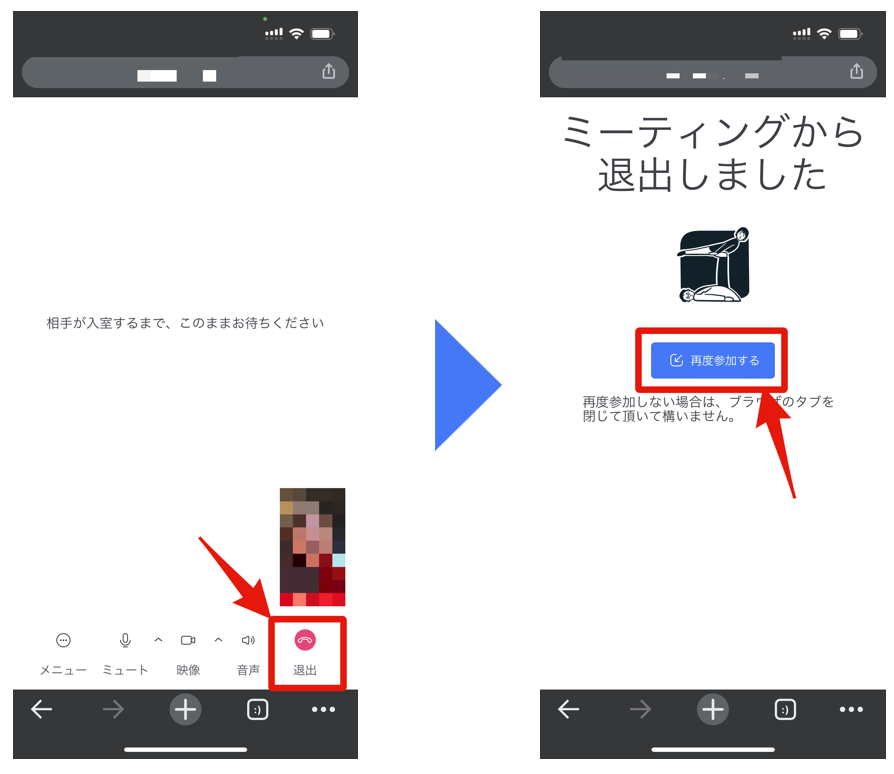患者さま向け
よくあるご質問
オンライン診療時にカメラやマイクが起動しない場合や音声が聞き取りづらい場合の対応方法を教えてください
1. オンライン診療時にカメラやマイクが起動しない場合の対応方法
ビデオ通話を患者が利用するには、ビデオ通話画面を開いているブラウザで、マイク・カメラへのアクセスが許可されている必要があります。
ビデオ通話用のURLにアクセスすると、「カメラとマイクを使用することを許可しますか?」と表示されますので、”許可”を押してください。
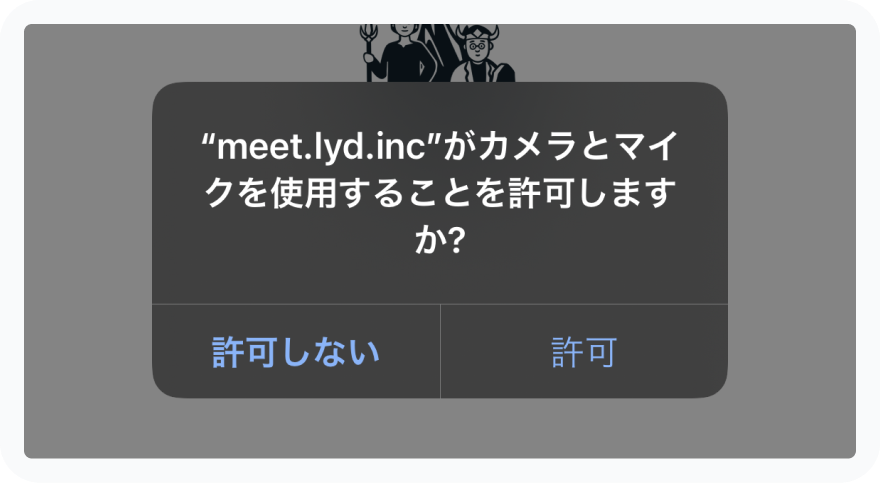
「権限エラー」が表示される場合
ビデオ通話用のURLにアクセスすると、以下のような「権限エラー」と表示される場合があります。
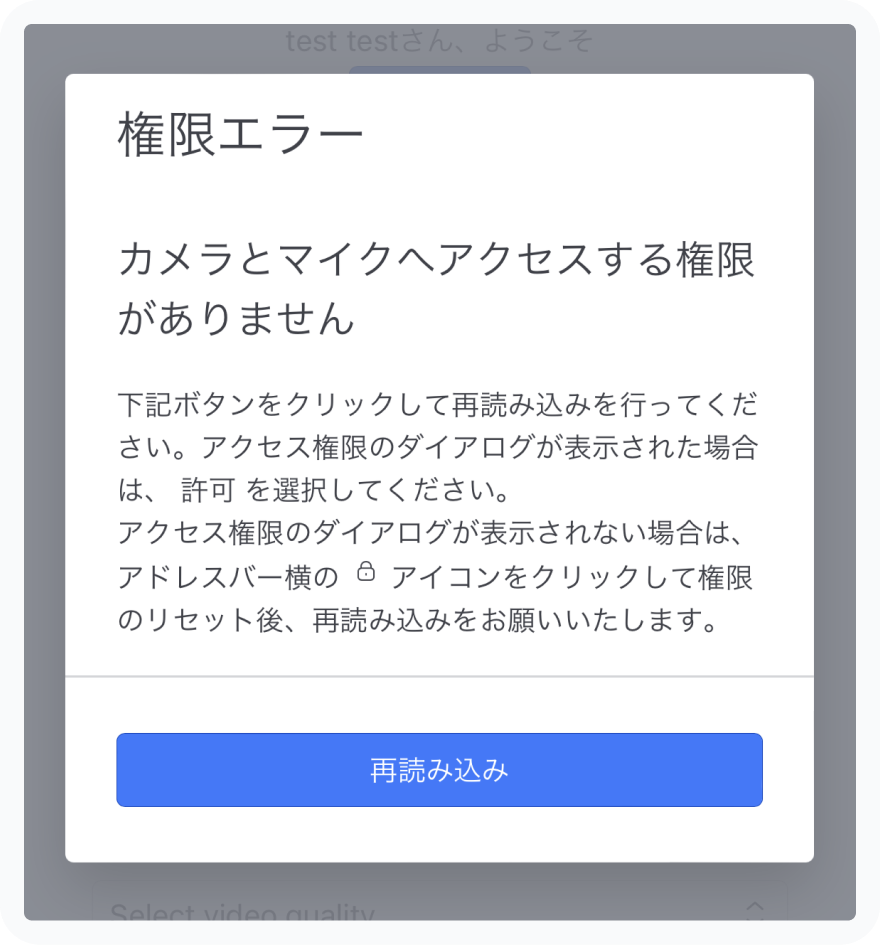
iPhone Chromeをご利用の場合
「設定」アプリ>「プライバシー」を選択してください。
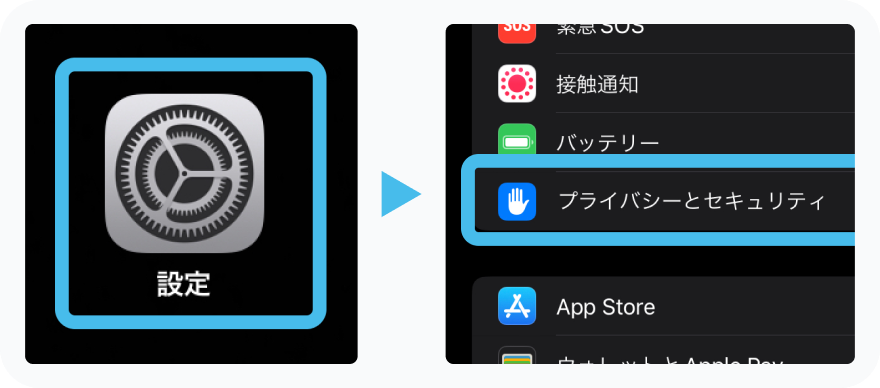
「プライバシー」ページ内の、「マイク」「カメラ」の設定を確認します。「マイク」「カメラ」それぞれの項目で、「Chrome」が有効(緑色)になるよう設定を変更してください。
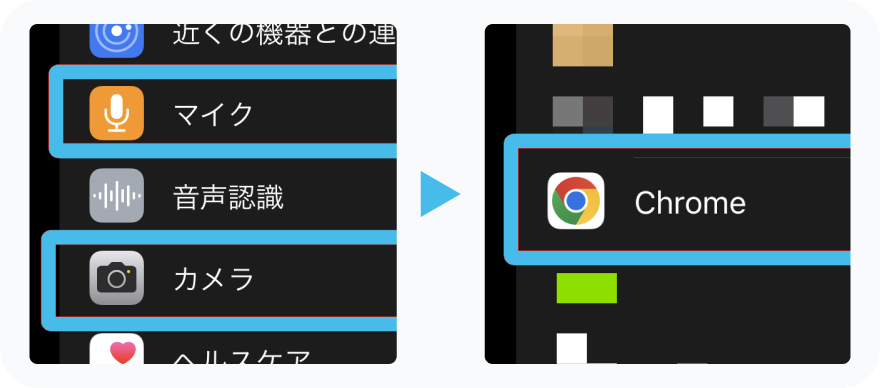
iPhone Safariをご利用の場合
「設定」アプリ>「Safari」を選択してください。
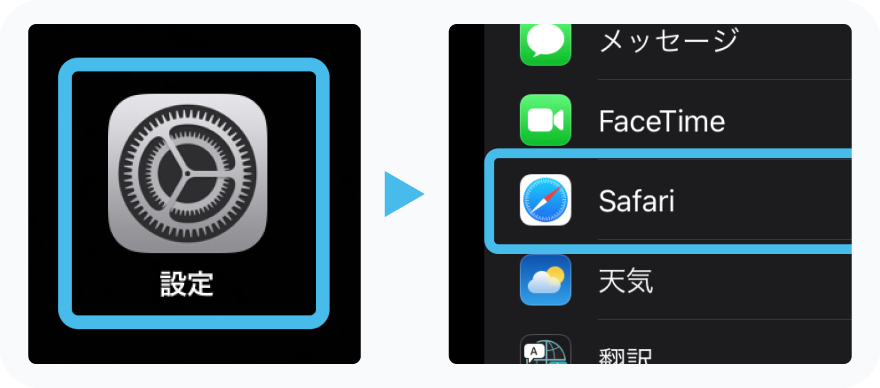
少し下にスクロールして、「WEBサイトの設定」の項目を確認します。「確認」もしくは「許可」にチェックを付けて設定を変更してください。
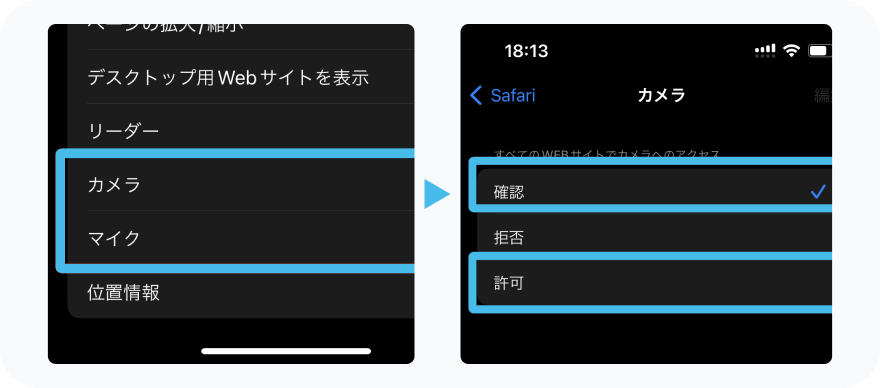
Androidをご利用の場合
※ご利用中の機種により操作方法が異なる可能性がございます
権限エラー表示画面の鍵マークから権限変更が可能な場合
画面上部の鍵マークをクリックし、すべての項目を有効に変更してください。その後画面の再読み込みをお願いします。
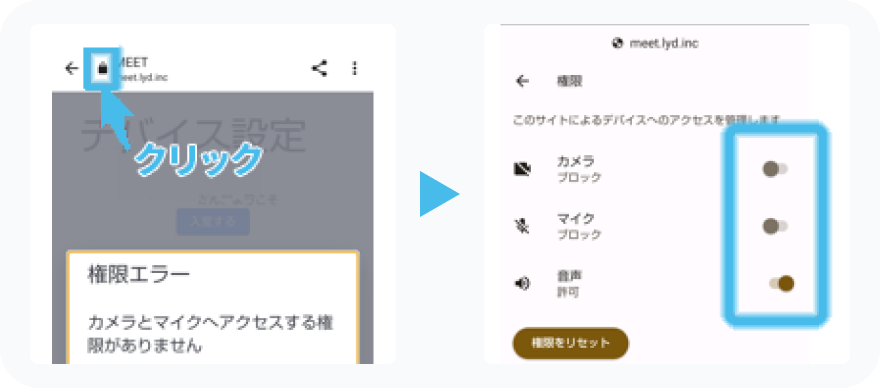
鍵マークがクリック出来ない場合
「設定」>「プライバシー」を選択し、「プライバシー」内の「権限マネージャー」をクリックします。
「カメラ」「マイク」それぞれで設定が必要です。まずは「カメラ」をクリックします。
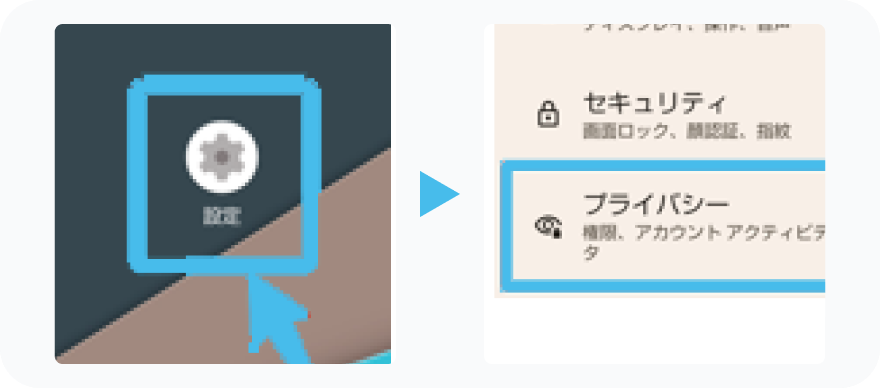
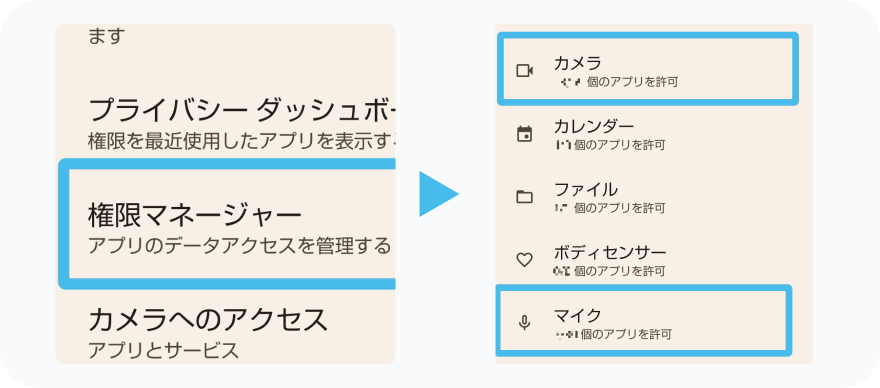
「Chrome」の設定を"常に許可"もしくは"使用中のみ許可"に変更してください。続けて「マイク」も同様に設定をしてください。
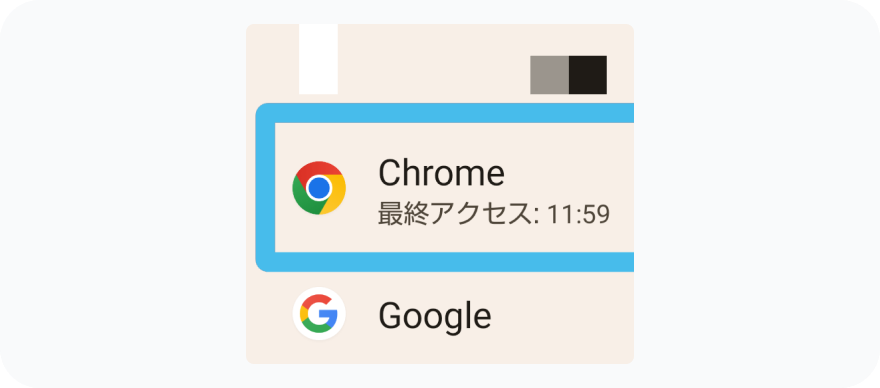
上記設定が完了後、ビデオ通話URLに再度アクセスしてください。
2. オンライン診療時に音声が聞き取りづらい場合の対応方法を教えてください
利用されている機種によっては、自分の声がエコーで返ってきてしまい聞こえにくい/話しにくい場合があります。音声関係のトラブルでお困りの場合には、下記方法をお試しください。
対応方法
・イヤホンマイクを利用する※自分・相手の声がお互いに聞こえない場合はスピーカーマイクに切り替えてください
・ChromeやSafari等の標準ブラウザを使用する。
(メール・ショートメッセージ記載のURLを長押しして[ブラウザから開く]を選択する / URLをコピーしてブラウザに貼り付ける)
・オンライン診療用URLからの入退室
・スマートフォンを再起動する
オンライン診療用URLからの入退室
一度退出をする→再入室を行っていただく
[操作方法]
①画面右下の「退出」ボタンを押す
②退出後に表示されるボタン「再度参加する」を押す